Did you plug a USB drive into your computer yesterday, but today it doesn't show up?
USB not working or its not showing up in my
computer: Solution to it
USB devices are still on the rise in popularity and show no signs of slowing down. USB flash drives, USB chargers for your phone, USB to connect your iPod, USB coffee warmers, USB is everywhere! So you NEED all your ports working. Here's what you can do to check out your USB port and some tips on fixing it.
1. Restart computer
Before you get carried away with Device Manager, try the old tech support standby - turn it off and turn it on again. Sometimes that works by forcing the operating system to scan for hardware, like the USB port, and makes it work again. If that doesn't work, then it's time to get into Device Manager.
2. Check Device Manager
You can launch the Device Manager in a few different ways, but here's the quickest one: Click on the Start menu and type devmgmt.msc then hit Enter. Device Manager should start up right away. You'll see the following window: *Device Manager: Device Manager shows all the categories of devices that can be installed in your computer. At this point in time, you want to look at the Universal Serial Bus controllers entries. Click on the arrow head to expand the selection. You will see something like the window below:
*USB controllers: This might not make much sense to you, but there is some useful information here. See where it says Intel(R) 5 Series/3400 Series Chipset Family USB Enhanced Host Controller? That is the specific type of USB Host Controller for my computer. The key words are USB Host Controller. Find those in your Device Manager. If you cannot find any, this may be our problem.
Click on the Scan for hardware changes button in the toolbar. You can see it highlighted in the image below. This will force your computer to check all of your hardware again. If you're lucky, this will pick up the USB port, and you'll see a USB Host Controller in the list. If not, then the problem isn't fixed yet.
*Scan for hardware changes: From here, things get a little tougher. You'll still be working in Device Manager for now. If you are working with a desktop computer, with your mouse and keyboard plugged into USB ports, you may need to manually force a restart with the following steps. Uninstalling the USB Host Controllers will disable your USB devices.
Under the Universal Serial Bus controllers heading, you will right-click on the first USB Host Controller. That will bring up a small menu like this one:
*Uninstall USB host controllers: Click on Uninstall. Repeat that process for any remaining USB Host Controller. Now restart the computer. This will force the computer to poll for these controllers and, hopefully, pick up the one that isn't responding.
While you're in the Device Manager, did it seem like there were an awful lot of devices installed that might no longer be in your computer? Sometimes the drivers stay lingering on your computer, long after the device is gone. This is a good time to clean those out, and we have just the article on easily removing old drivers from Windows.
Did that work for you? No? Let's go deeper then.
*Disable Selective Suspend feature: The USB Selective Suspend Feature is a power saving setting in Windows. What it does is suspend power being sent to a USB device, in order to save battery life of the computer. This is a good feature in theory, but on rare occasions the feature does not wake up the USB Device. If that's the case, then it would appear that your port is dead. You can disable the USB Selective Suspend Feature through a registry key. It's a good idea to do this on any computer that always has power to it, such as a server or desktop computer. You might not want to do this with your laptop, but if you do, you'll be able to turn it on again easily.
To get to the Registry Editor, click on Start and then enter regedit in the Search box and hit your Enter key. The Registry Editor window will open. It looks like this, if you haven't seen it before:
*Registry Editor: Navigate to the Disable Selective Suspend key by clicking on HKEY_LOCAL_MACHINE, then SYSTEM, then Current Control Set, then services, then USB. Where it says Disable Selective Suspend in the right-hand window, right-click and click Modify. In the Value Data field enter the number 1. This will disable the selective suspend feature and power will go to your USB ports constantly.
If the USB key doesn't exist in your registry, it's easy to create it. Just navigate to the services key, and in the toolbar click on Edit > New > Key. Call it USB.
*Edit New Key: In the USB key, right-click in the right-hand window. You'll only have the New option. Click on that and select DWORD (32-bit) Value. It may just be called DWORD Value on your system. Name the new value Disable Selective Suspend. Just like above, right-click and click Modify. In the Value Data field enter the number
1. There! You have disabled the selective suspend feature. You may need to restart your computer for the setting to be applied.
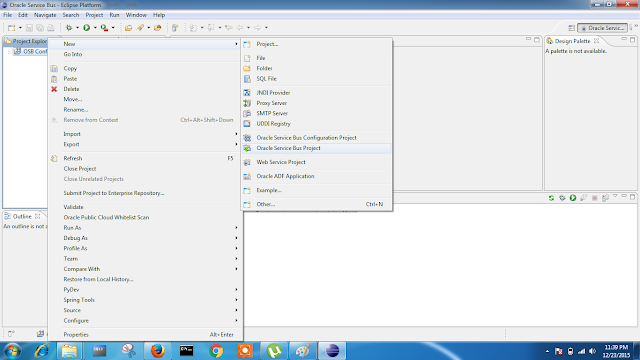

Comments
Post a Comment